Add Color
In this tutorial, we’ll show you how to use PicsArt’s drawing tools to add color to your black and white photos.
 | Step 1
Open a black and white photograph in Draw (any photo will work, but we chose one with a simple composition). Tap on the colorful square to open the Color Chooser.
|
 | Step 2
Select a light blue color and tap on the check mark to confirm.
|
 | Step 3
Tap on the paintbrush icon to open the brush settings menu.
|
 | Step 4
Select the first brush. Use the Size slider to reduce the size. Use the Hardness slider to slightly reduce the hardness. Tap on the check mark to confirm.
|
 | Step 5
Tap on the layers icon to open the layers drawer.
|
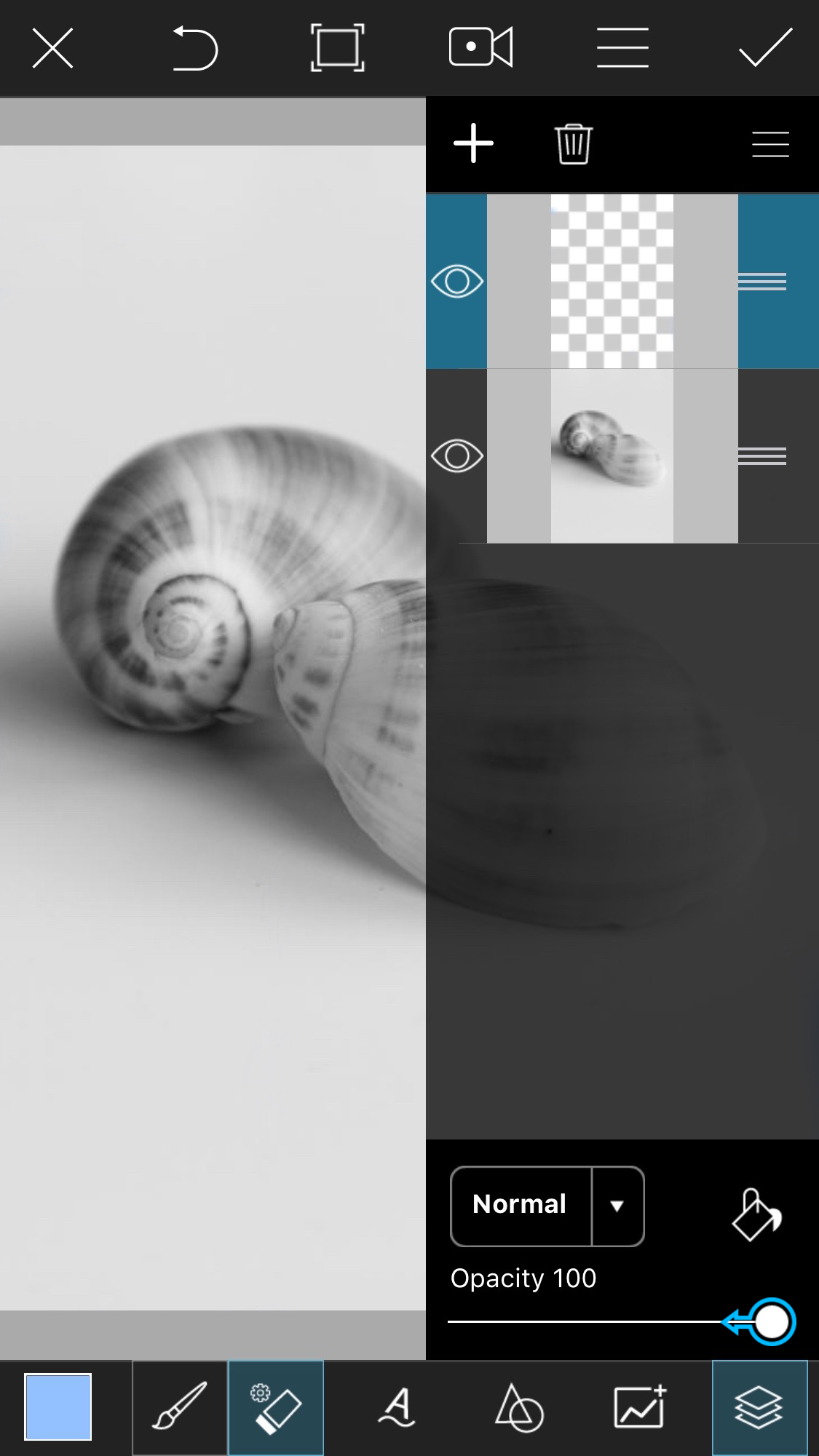 | Step 6
With the top layer selected, use the slider to reduce the opacity. This will allow you to paint on a semi-transparent layer, so your photograph won’t disappear as you paint over it.
|
 | Step 7
Tap on the layers icon to close the layers drawer.
|
 | Step 8
Use your finger or stylus to color in the background. Tap on the square in the bottom left corner to open the Color Chooser. Switch to a light orange color.
|
 | Step 9
Color in the shells. Tap on the layers icon to open the layers drawer.
|
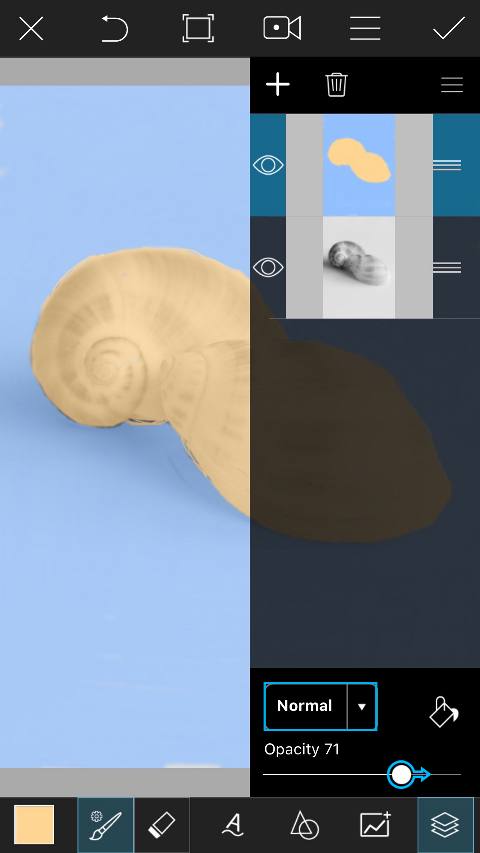 | Step 10
Use the slider to increase the opacity of your top layer to about 70%. Tap on “Normal” to view your blending mode options.
|
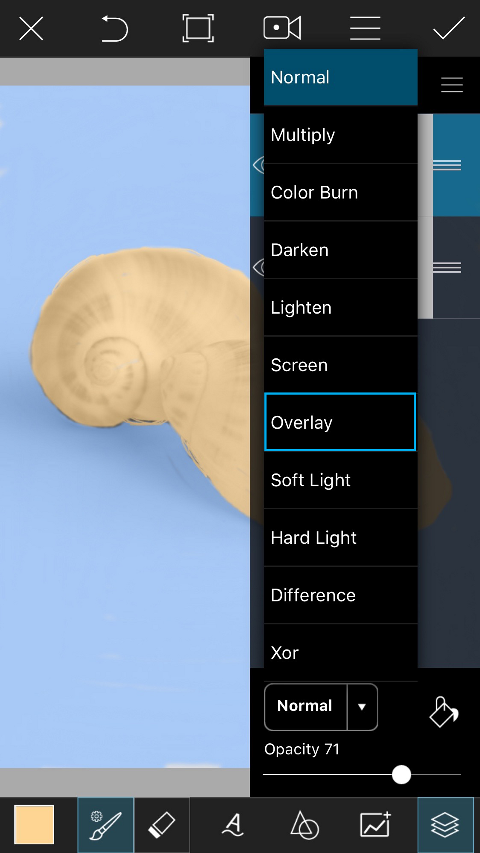 | Step 11
Select the “Overlay” blending mode.
|
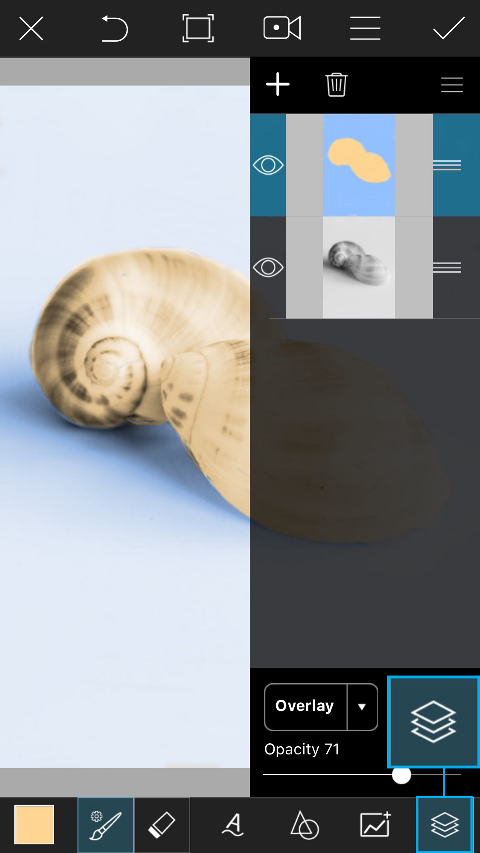 | Step 12
Tap on the layers icon to close the layers drawer.
|
 | Step 13
Tap on the square in the bottom left corner to open the color chooser. Switch to a darker orange color.
|
 | Step 14
Use your finger or stylus to add some color variation to the shells. Tap on the check mark to close your image in Draw. Your image will automatically be opened in the photo editor.
|
 | Step 15
Tap on Tool to open the Tool menu.
|
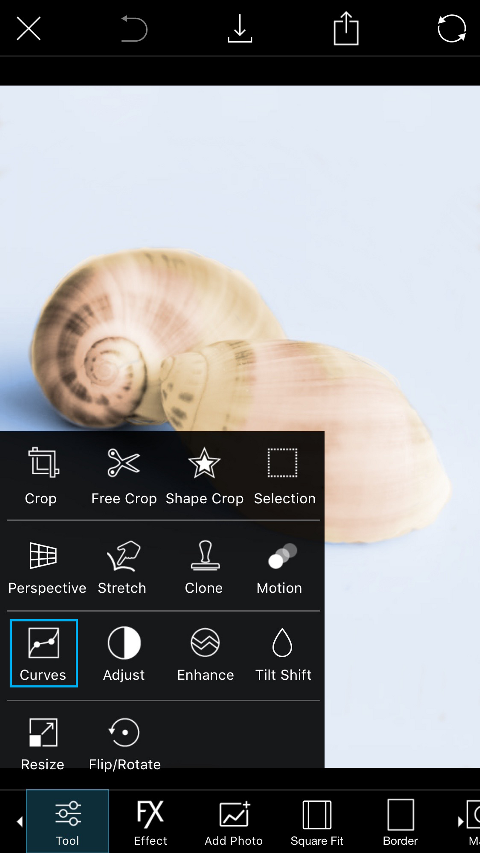 | Step 16
Select the Curves Tool.
|
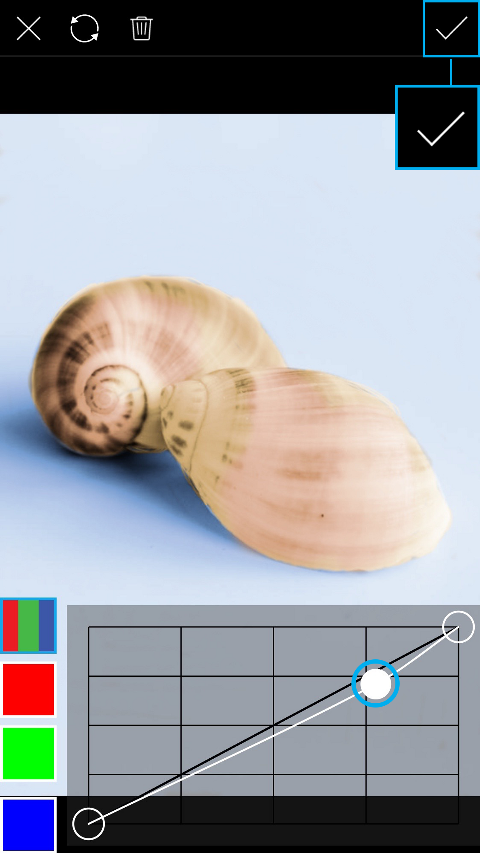 | Step 17
The RGB (red-green-blue) channel will be automatically selected, which means that you’ll be adjusting all color tones in the image. Tap on the curve to set a point and drag it down slightly. This will increase the contrast and vibrance of the image.
|
 | Step 18
Tap on the Save icon to save your image. Tap on the Share icon to upload your shot to your PicsArt profile.
|







0 comments:
Post a Comment